Oculus Rift DK2 安装使用教程
如今消费者版本的VR头盔还没开始发售,相信很多爱好者接触最多的还是DK2,但是作为新手,刚拿到DK2是不是有些无从下手呢?别担心,小编为大家整理了一篇详细的教程,如果你认真阅读,应该可以很熟练的玩转DK2了。
使用前提
1.电脑要求
目前只能用台式机或者双独立显卡的高性能笔记本电脑来玩DK2。注意:DK2对双屏幕支持并不好,有时会出现画面显示在副屏幕上,如果你的是双屏幕电脑,建议将一个拔掉,只用主屏幕。
2.系统要求
不支持XP系统和Windows7原版系统,支持windows7 SP1,windows8,windows8.1,windows 10(仅限0.7版本驱动或更高版本)。至于其他非主流电脑系统,小编也没用过,据说会出现很多奇葩问题。
3.硬件配置要求
硬件配置当然是越高越好!最低配置NVIDIA GTX470,AMD 5870,对应的AMD显卡型号为R9 290,CPU为E3 1230 V2亦可。不过这只是官方给出的最佳配置,事实上有一块GTX 660级别的显卡就能获得不错的体验,当然,越好的显卡体验越高。
4. 其他要求
正确安装最新的显卡驱动,运行现阶段大型3d游戏所需的运行库,例如DirecX11,Visual C++ 2008运行库等。
【驱动安装】
我们可以在官网下载驱动,目前有好多个版本的,太早的版本建议大家就不要用了,当然也不是版本越新越好用,目前推荐使用0.5或者0.6版本的。(本文介绍的是0.5.0.1版本的)
然后我们进行安装,如果你之前安装过老版本的runtime,那么请在安装新的runtime前把老版本完全卸掉,否则可能出现各种奇葩问题。
点击下载好的驱动,得到如下界面:
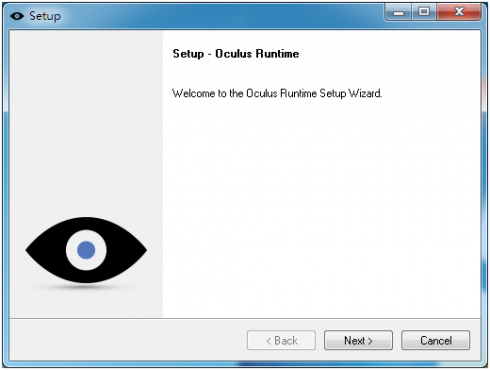
点击Next按照提示一步一步进行安装,十分简单不做赘述。安装完成后会提醒重启电脑,确认重启就好了,重启之后在右下角会显示小眼睛图标:
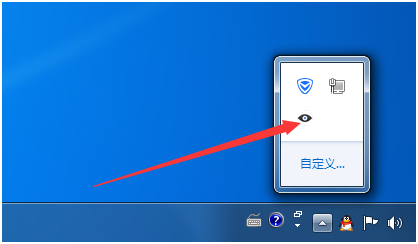
如果不显示或者显示有问题,请在任务管理器内检查相关服务进程是否正常启动。其中32位系统启动的是OVRServer_X86,64位系统启动的是OVRServer_X64。如果没有正常启动,需要你到runtime的安装路径:C:\Program Files(x86)\Oculus\Service 手动启动OVRserviceLaucher。
【设备接线】
设备连接大家可以阅读说明书的,有十分清楚的连线图,相信大家都能看懂。
整体连接图如下:
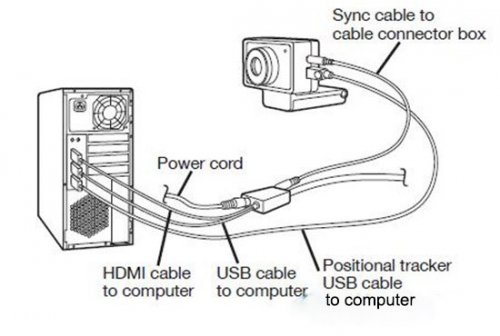
连接好DK2和位置追踪摄像头后,如果你的设备正常,DK2上会亮起黄色的指示灯。如果没亮起,请按指示灯边上的开关测试并检查连线是否正常,主板供电是否正常(DK2是靠USB供电的)。
注意:
1. HDMI线要插在主机的独立显卡位置,而非集显处!
2. 摄像头的USB线要连接到电脑的USB2.0接口上,如果接到USB3.0上,会使电脑检测不到摄像头。
3.电源线可接可不接,不接就好了。
【设备调节】
1. 打开电源:按下电源按钮(Power button)打开电源,LED灯会亮橙色光。当DK2接受到视频信号是会亮蓝色光。

2.安装透镜:我们可以看到盒子里有一对透镜,透镜边缘标注了型号,分为A、B两种。正常人选A型,近视眼选B型。

3.调节镜片距离:调节镜片距离到合适的地方(个人推荐越近越好),DK2不适合配戴眼镜使用。

【参数设置】
1.判断是否安装成功:如果右下角的小眼睛图标上出现红叉则没有安装成功,没有红叉表明安装成功。如下图:
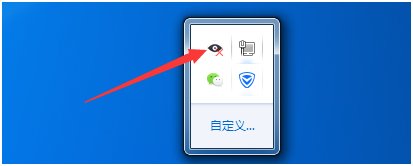
未安装成功
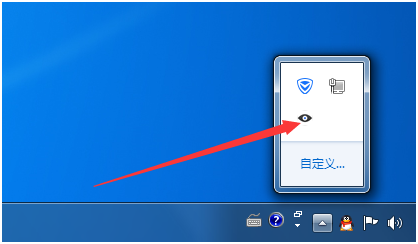
安装成功
如果设备没有安装成功应该怎么办呢?
①更新硬件版本,看能否解决此问题。如下图其中Firmware是指硬件版本,为了正常使用,要将Firmware升级到最新版本。点击Tools→Advanced→UpdateFirmware...
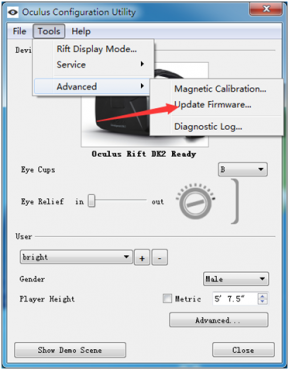
点击UpdateFirmware,进入到升级界面,然后双击Firmware文件夹,进去后接着双击DK2文件夹,然后出现如下界面,选择并打开就开始自动升级(注意:升级过程中不要动电脑和DK2,否则很可能让你的DK2变成板砖):
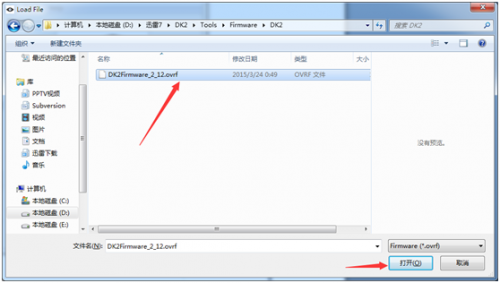
②检查线路是否连接正确。拔掉所有接线,按照步骤重新连接。看是否能解决这个问题。
③换不同的USB接口试试。电脑上有的USB接口可能坏掉了。而且注意DK2只能接在USB2.0接口,检查你是否接对了。
④检查HDMI接口是否插紧,有很多人反映这里会出问题。如果你有多余的HDMI线,换一根试一下。
⑤重启电脑试一下,凡是解决不了的问题重启都是个值得一试的方法。
⑥所有方法都试了还不行的,不妨把驱动卸载干净,从头重新装一遍试试。
2.设置用户信息:
右击小眼睛图标,如图点击Configuration Utility进入到用户信息界面:

用户信息界面如下:

按照如图翻译根据自身情况填写,注意:要根据自己实际情况填写身高等信息,否则会影响你的体验效果。如果你不是开发者,高级设置里面最好不要做更改。
点击右下角小眼睛图标选择RiftDisplayMode进入到输出模式界面,以下是界面翻译图:
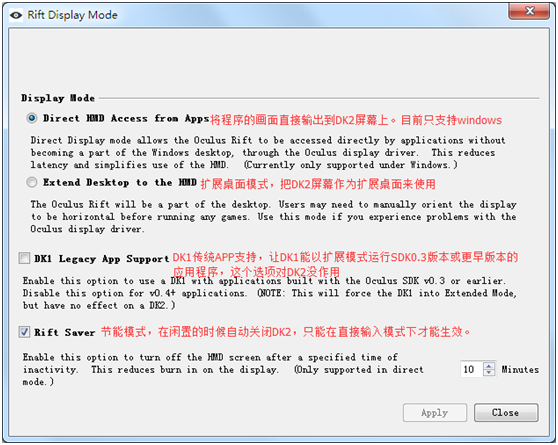
前两个就是指输出模式,第一个是直接显示模式。第二个是扩展模式。(如果第一次使用扩展模式,我们会发现DK2的屏幕时竖的,我们需要右击桌面,点击屏幕分辨率,然后选中DK2的屏幕,把方向设置为横向显示就可以了。)如下图:
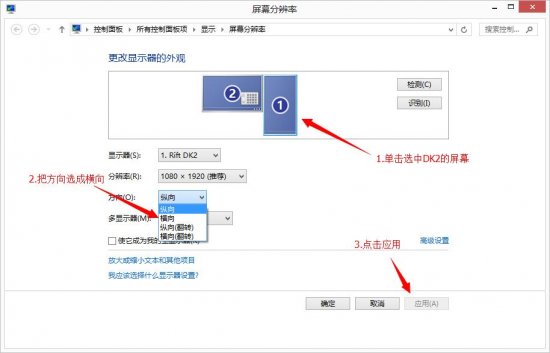
我们可以看到有两种输出模式可以选择,那么什么时候选择第一种,什么时候选择第二种呢?个人建议一般选择第一种模式来运行VR游戏或者应用。但是有时候会碰到在游戏文件夹里有两个运行文件,这时候要运行后缀名带有_DirectToRift的应用程序,如下图要运行红框部分的程序。
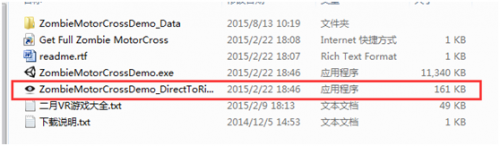
如果直接显示模式运行不了某个游戏或者应用,就选择扩展模式试一下。
使用直接显示模式,画面可以在电脑屏和DK2屏同时显示,而扩展模式则较少可以同时显示。
注意:
部分玩家在安装完成驱动后会出现如下问题:驱动显示安装成功,在进入Rift Display Mode界面后选择Extend Desktop to the HMD扩展模式后,驱动会显示连接失败,这时会有玩家搞不清楚,是不是驱动出现BUG了?
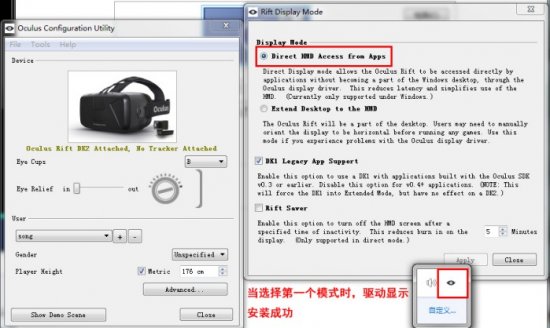
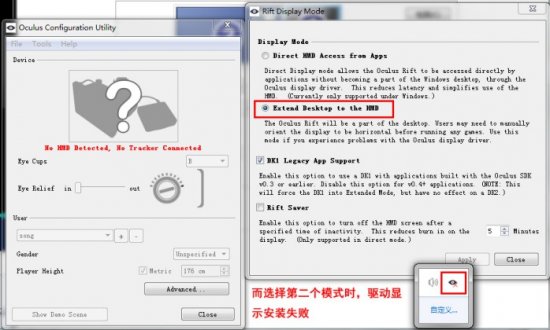
其实并不是驱动出现BUG了,也不是驱动安装失败。这时候需要打开控制面板的显示选项,选择更改显示器设置,在多显示器中选择扩展这些显示,确定并保存设置,驱动就会显示安装成功。
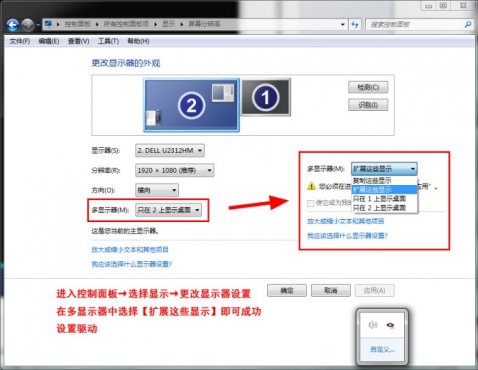
这时,即可在显示器设置里更改oculus DK2的屏幕横竖设置(如果DK2屏幕设置不选择横向,将会出现应用无法打开或者出错的现象)
3.运行自带Demo进行调试
所有设置都完成后我们可以运行自带的Demo来检测一下,根据感受对各信息再进行设置,直到体验效果最佳为止。
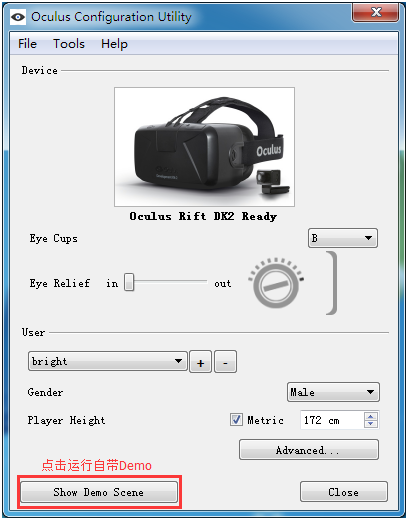
Demo画面:
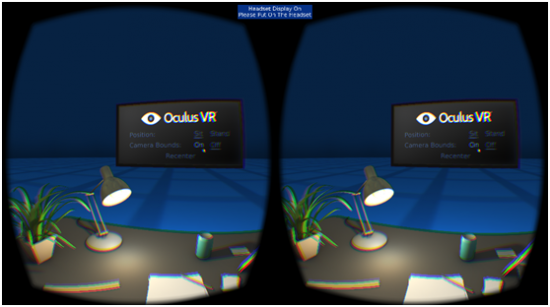
调试完毕后就可以来体验游戏或者视频了。大家可能会发现有的游戏可以玩,有的却玩不了。这是因为不同游戏开发出来的时间不同,老游戏可能需要的驱动版本较低,新游戏需要的驱动版本较高,所以我们用某个版本的驱动会造成有的游戏可以玩,有的不能玩的情况。
现阶段游戏和驱动版本并不能完全适配,所以有时候会出现一些状况,比如:有时候电脑上有图像,眼镜里却没有。我们可以按Space+Enter或Alt+Enter键进行调试。
DK2的安装过程就是如此,戴上头显开玩吧。
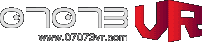 07073vr
07073vr




